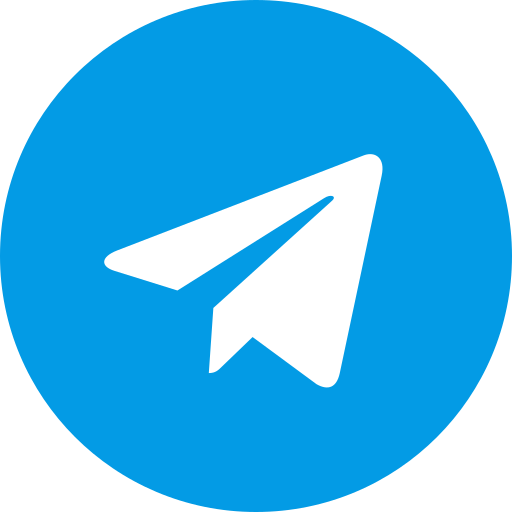There are two main areas of configuration for the Dolphin Emulator on Windows: Controllers and Graphics. Here’s a breakdown for setting each one up:
Controllers:
- Opening Controller Settings: Launch Dolphin and go to “Options” -> “Controller Settings” or click the “Controllers” button in the main window.
- Configuring Each Port: You’ll see a list representing GameCube controller ports. Click “Configure” for each port you want to use.
- Choosing Device and Setting Buttons:
- In the “Device” dropdown, select your preferred controller (e.g., keyboard, gamepad).
- Click on a button on the screen and then press the corresponding button on your controller to map it.
- Repeat for all buttons and axes (joysticks).
- Saving Your Profile:
- Once configured, give your controller profile a name under “Profile” and click “Save”.
Graphics:
- General Settings:
- Under the “Graphics” tab in Options, you can adjust the “Backend” (Direct3D 11/OpenGL/Vulkan) based on your graphics card for best performance.
- Enabling “VSync” helps prevent screen tearing.
- Checking “Start in Fullscreen” makes games launch fullscreen by default.
- Enhancements:
- “Internal Resolution” allows rendering games at higher resolutions for sharper visuals, but requires a powerful computer.
- “Anti-Aliasing” smoothens jagged edges but also increases processing demands.
Additional Resources:
Beyond these basic settings, Dolphin offers a variety of advanced configuration options. Here are some resources to delve deeper: